

#Blender .xformat 720p
To give you a few more details of what to setup in Blender for example for a 25 fps 720p video: Progressive scan (no interlacing), High Profile, 2 consecutive B frames, Closed GOP (GOP of half the frame rate), CABAC, Variable bitrate (No bitrate limit required, though we offer recommended bit rates below for reference), Chroma subsampling: 4:2:0. Not everything that YouTube recommends can be set up in Blender properly, though. For Audio use 384 kbps for stereo or 128 for mono.
#Blender .xformat 1080p
It depends on your system and how Blender was compiled, but there already are other questions about this topic.Ĭonsider using the recommended upload encoding settings: MP4 as a Container (without Edit lists), AAC-LC as an audio Codec with Stereo or Stereo+ 5.1 and a sample rate of 96 or 48 kHz, H.264 as video codec*, if possible the same framerate as it was recorded, deinterlace your footage if possible, use a 5Mbps Video Bitrate for 720p or 8Mbps for 1080p for standard framerates (24-30) or multiply by 1.5 for high framerates (48-60) and if possible use a 16:9 aspect ratio. Only some of them are supported by Blender through the intenally used ffmpeg. Make sure, your render is in one of the supported YouTube file formats, namely. 😊įfmpeg -i INPUT.mov -vcodec copy -acodec copy OUTPUT.mp4 If you want to be finicky, you can convert that Quicktime file to MP4 using ffmpeg. mov file in the folder where you exported your video. Go to the Render menu and select render animation. Under the Output panel, set where you want to export your video. I've had issues of it not wanting to export if hadn't saved the blend first. In order to finally render and export your video:įirst, make sure you save your blend file somewhere. Use whatever bitrate your source audio was recorded in. Select AAC as your audio codec under the Encoding panel You can find higher quality suggestions on this page.) Set the bit rate to one of the following depending on your video resolution (These are only suggestions given by Youtube themselves.
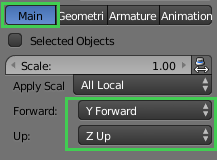
Set the max bit rate to 0 to make Blender ignore it. When you select that, a new panel named Encoding should appear. This can be calculated by frame rate x length of video in seconds. Make sure that you have set the end frame for however long you want your video to be.
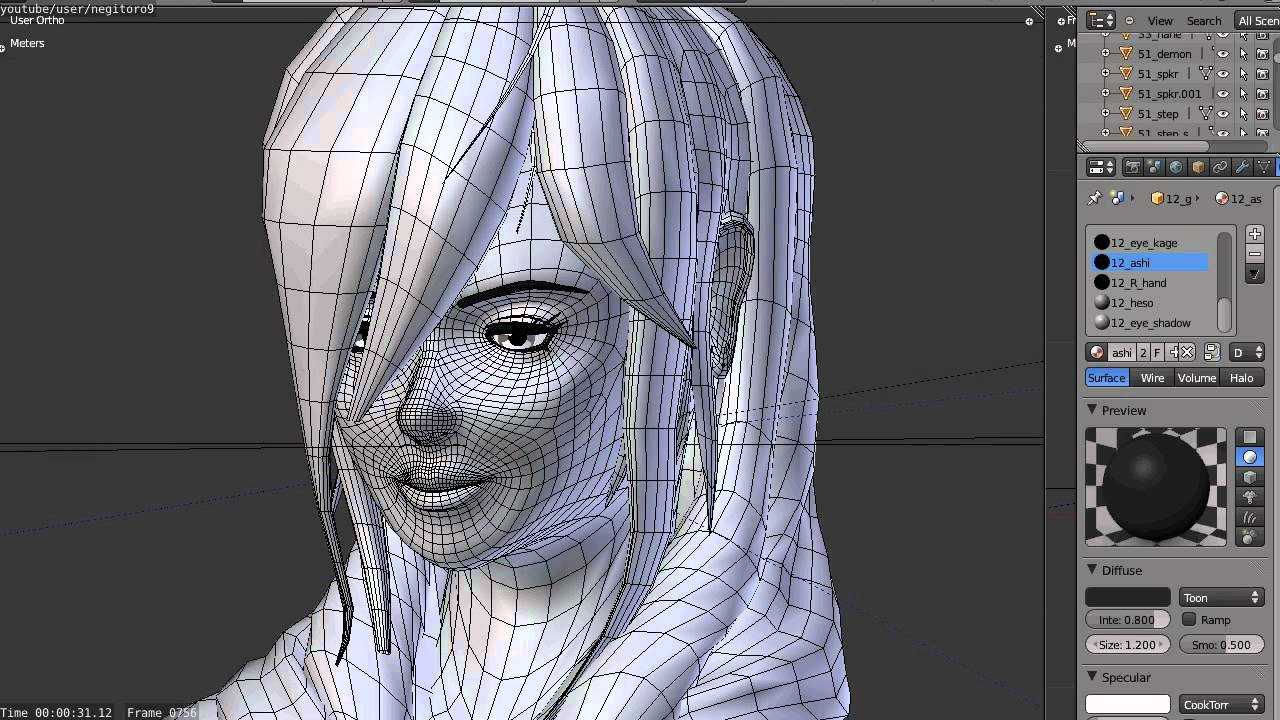

Note that this is not the same thing as the aspect ratio shown in Blender! Use one of the above resolutions for predictable results on Youtube. So if you're using a different aspect ratio, such as 4:3, youtube will covert it to 16:9 by adding black empty space on the left and right sides. The resolutions that Youtube uses are the following:Īll of these use the 16:9 aspect ratio. Under the Dimensions panel, select an appropriate resolution and frame rate. Open the properties window and open the render context with the triangle button. Of course, there are plenty of other ways to do it, but this is how I do it.)īe advised that there are issues with Blender's output interface since 2.71. Based on the "Advanced encoding settings" article and Blender's limitations. (This is my workflow for Youtube publishing. You need to render and export your video sequence in order to get a playable video.


 0 kommentar(er)
0 kommentar(er)
